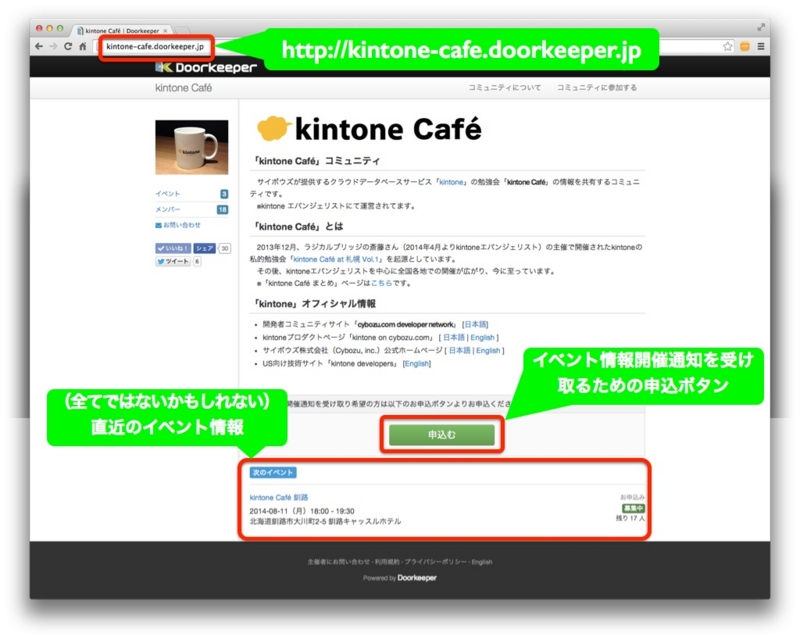Raspberry Piの設定【NTPデーモンの設定】
今回はNTPデーモン(ntpd)の設定です。M2Mで使うことを目指していますので、データの時間は大切です。
手順1 「/etc/ntp.conf」の設定
NTPデーモンの設定ファイルである/etc/ntp.confを編集していきます。server 0-3.debian.pool.ntp.org iburstをコメントアウトして、pool ntp.nict.jp iburstを追加します。
$ sudo vi /etc/ntp.conf
# (変更箇所のみ記載)
#server 0.debian.pool.ntp.org iburst
#server 1.debian.pool.ntp.org iburst
#server 2.debian.pool.ntp.org iburst
#server 3.debian.pool.ntp.org iburst
pool ntp.nict.jp iburst

手順2 NTPデーモンの再起動
NTPデーモンを次の通り再起動します。
$ sudo service ntp restart

手順3 NTP同期状態の確認
NTPの同期状況を確認します。
$ ntpq -p
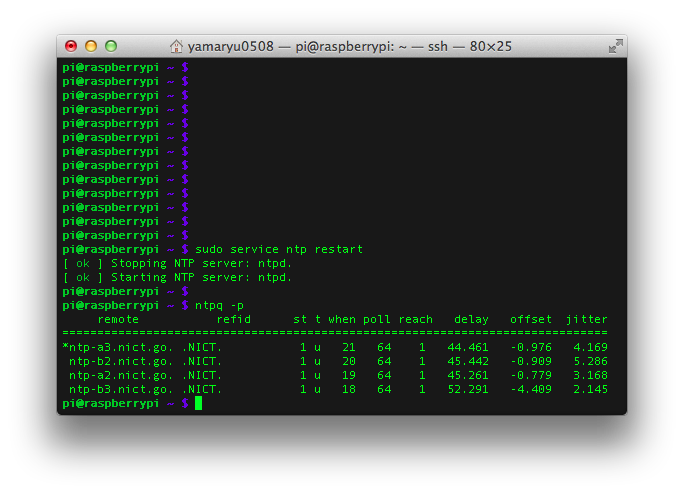
Raspberry Piの設定【VNCサーバ(tightVNC)の設定】
今回からおまけのような設定のご紹介になってきます。そんなおまけの初回はRaspberry PiにVNCサーバを入れてリモートデスクトップ出来るようにしたいと思います。Rasberry Piはハイスペックな訳ではありませんのでリモートでの接続は基本的にはコマンドライン経由の接続がおススメですが、入っていると便利なことがしばしばありますので、入れておきたいと思います。
早速はじめていきましょう。
手順1 VNCサーバのインストール
$ sudo apt-get update
$ sudo apt-get install tightvncserver

手順2 VNCサーバの起動と初期設定
VNCサーバを立ち上げると初回はパスワード設定させられます。
$ tightvncserver

VNCサーバの自動起動の設定を行います。次のような自動起動のスクリプトを記載します。
# sudo vi /etc/init.d/vncboot
# 参考サイト http://assimane.blog.so-net.ne.jp/2013-03-27
#
### BEGIN INIT INFO
# Provides: vncboot
# Required-Start: $remote_fs $syslog
# Required-Stop: $remote_fs $syslog
# Default-Start: 2 3 4 5
# Default-Stop: 0 1 6
# Short-Description: Start VNC Server at boot time
# Description: Start VNC Server at boot time.
### END INIT INFO
#! /bin/sh
# /etc/init.d/vncboot
USER=pi
HOME=/home/pi
export USER HOME
case "$1" in
start)
echo "Starting VNC Server"
#Insert your favoured settings for a VNC session
su $USER -c '/usr/bin/vncserver :1 -geometry 1440x900 -depth 24'
;;
stop)
echo "Stopping VNC Server"
su $USER -c '/usr/bin/vncserver -kill :1'
;;
*)
echo "Usage: /etc/init.d/vncboot {start|stop}"
exit 1
;;
esac
exit 0

解像度の1440x900 の部分は今回MacBook Air 13インチに合わせた数値にしていますので、リモートデスクトップに使うPCの解像度に合わせて設定しましょう。
続いて、実行権限を変更します。
# sudo chmod 755 /etc/init.d/vncboot

そして、最後に自動起動の登録を行います。
# sudo update-rc.d vncboot defaults

「Localeの設定が出来ていない」と言われていますが、特に問題ないのでそのまま進みます。設定の有効化のために、再起動します。
$ sudo reboot
手順4 再起動と自動起動の確認
再起動後SSH接続し直したら、psコマンドで起動状況を確認してみましょう。
$ ps -ef | grep tightvnc | grep -v grep

無事起動しているようですので、続けてnetstat -nltで、ポートがLISTENしているか確認しましょう。
$ netstat -nlt

無事5901ポートでLISTENしています。
手順5 VNCクライアントからリモートデスクトップ接続を確認
Raspberri Pi上のVNCサーバの設定が出来たら、いよいよクライアントから接続してみましょう。ここではMacintoshのFinder経由で接続を試みてみましょう。
Finderで「CMD+k」としてください。次のようなサーバ接続用の画面が現れます。今回はVNCですが、FTP等様々なプロトコルに対応しています

今、Raspberry Piのアドレスが「192.168.100.103」ですので、次のように打ち込み接続を試みます。
vnc://192.168.100.103:5901
すると、パスワードを聞いてくる画面が現れますので、先程設定したパスワードを入力しましょう。

そして、無事認証が通ると、リモートデスクトップ出来ると思います。

これで、VNCサーバの設定と確認完了です。先に述べました通り、サクサクは動きませんので、普段の作業はコマンドラインがおススメですが、ちょっとGUIを使って確認したいという時には重宝しますので、お試し頂ければと思います。
次回はNTPデーモンの設定を行いたいと思います。
Raspberry Piの設定【raspi-config/言語・タイムゾーン・キーボードの設定】
今回は、「言語(文字コード)」、「タイムゾーン」、「キーボード」といった基本設定を行っていきましょう。
sudo raspi-config コマンドから入っていきます。
$ sudo raspi-config
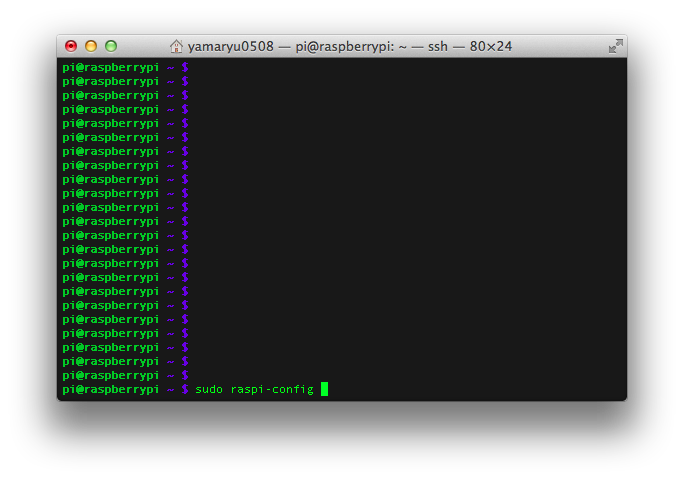
コマンドを打つと次のような画面が現れます。

今回の設定は 、4 Internationalisation Options の中にありますので、カーソルを合わせて、エンターキーを押してください。(上下は「↑」、「↓」で動けます。決定は、エンターキーです。ちなみに、「←」、「→」で 、<Select> と<Finish> の間を行き来できます)

上から順番に、I1 Change Locale 、I2 Change Timezone 、I3 Change Keyboard Layout 、すなわち、「言語・エリア」、「タイムゾーン」、「キーボード」ということになります。なお、今回はリモート接続を想定していますので「キーボード」の設定は行いません。(ディスプレイとキーボードを用いる際に)USBで接続されたキーボードには設定できますが、リモート接続の場合には意味をなしません。
「言語・エリア」を日本語ベースに設定する
I1 Change Locale を選択して、次の画面に進みます。そして、Configuring locales で、
en_GB.UTF-8 UTF-8ja_JP.EUC-JP EUC-JPja_JP.UTF-8 UTF-8
あたりを選択します。選択にはスペースキーを押し、選択されると「*」がつきます。
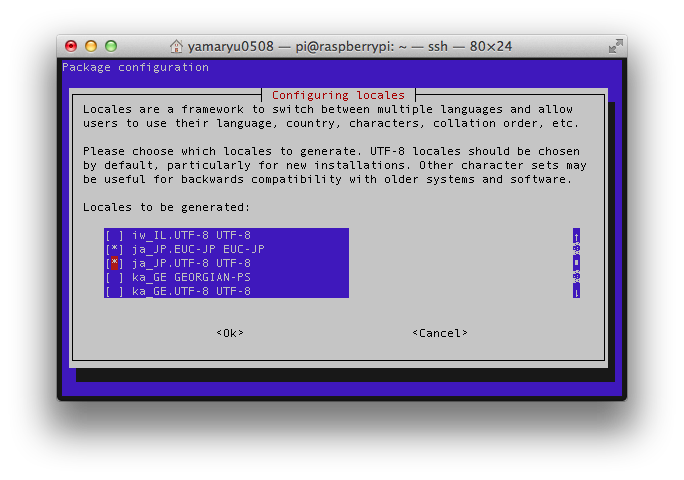
続けて、Default locale として、ja_JP.UTF-8 を選択します。

以上で、言語設定は終了です。
「タイムゾーン」を設定する
I2 Change Timezone を選択後、Asia →Tokyo を選びます。
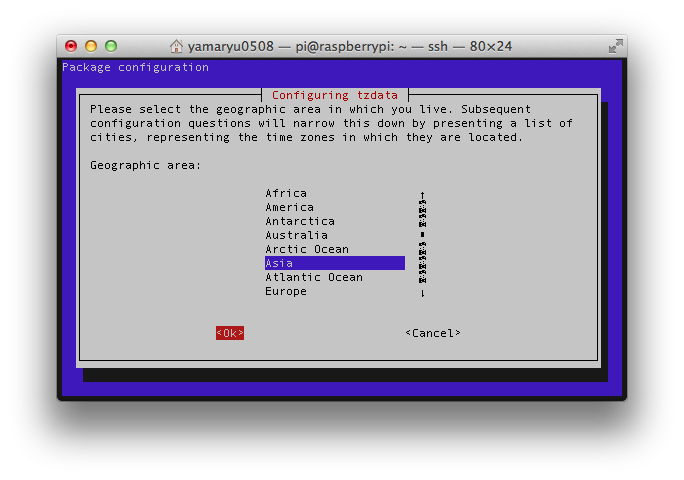
(Asia の選択)
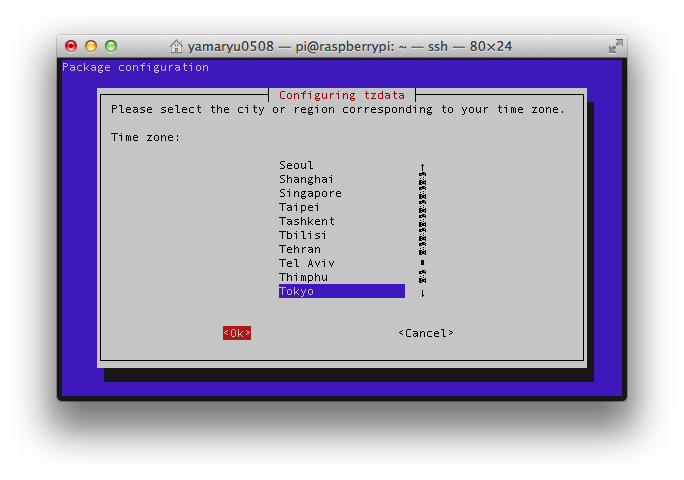
(Tokyo の選択)
以上で、タイムゾーンの設定も終了です。
ここで補足ですが、このままではperlのスクリプトが走る時に、Warningがやまないようです。perl -vで確認すると、LANGUAGEとLC_ALLが(unset)とのことです。
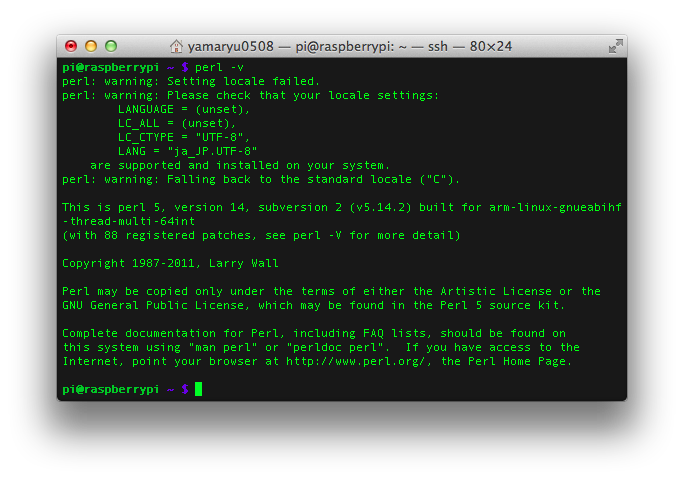
そこで、気持ち悪いので.bashrcに次のように書き足しておきます。
export LC_ALL=ja_JP.UTF-8
export LANGUAGE=ja_JP.UTF-8
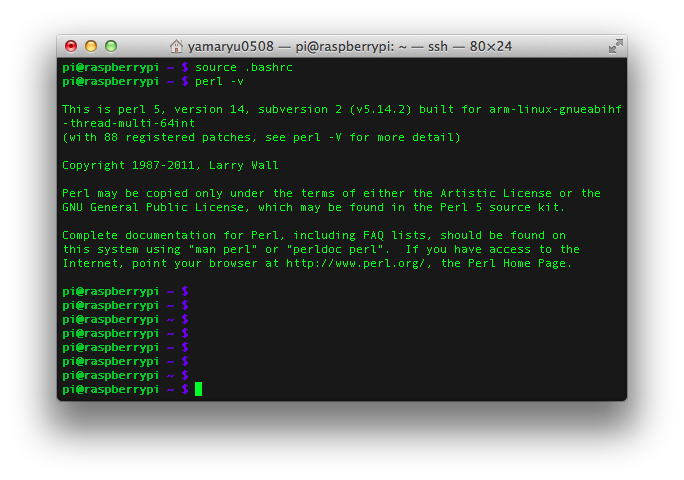
これで、source .bashrcか再起動すると、Warningも消えました。
前言通り、リモート接続を想定している今回はキーボードの設定を行いませんが、必要な時には、I3 Change Keyboard Layout で、Generic 105-Key(Intel) PC →Japanese 辺りを選択しておきましょう。
Raspberry Piの設定【有線LAN(イーサネット)・無線LAN(WiFi)設定】
今回は「Raspberry Pi」のネットワーク周辺の設定を行います。標準では有線LANのインターフェースのみの実装ですが、私はUSB WiFiも準備しましたので、有線・無線の両方の設定方法に触れたいと思います。
ネットワークの設定は、/etc/network/interfaces ファイルにて行います。デフォルトは次のような中身です。

上段は有線LAN(デフォルトはDHCP)、下段に無線LANの設定が記述されています。
有線LANのアドレスをDHCPから固定に変更する
上段の有線LAN部分を次のように変更します。
【/etc/network/interfaces の変更】
$ sudo vi /etc/network/interfaces
# (変更箇所のみ記載)
#iface eth0 inet dhcp
iface eth0 inet static
address 192.168.11.5
netmask 255.255.255.0
gateway 192.168.11.254
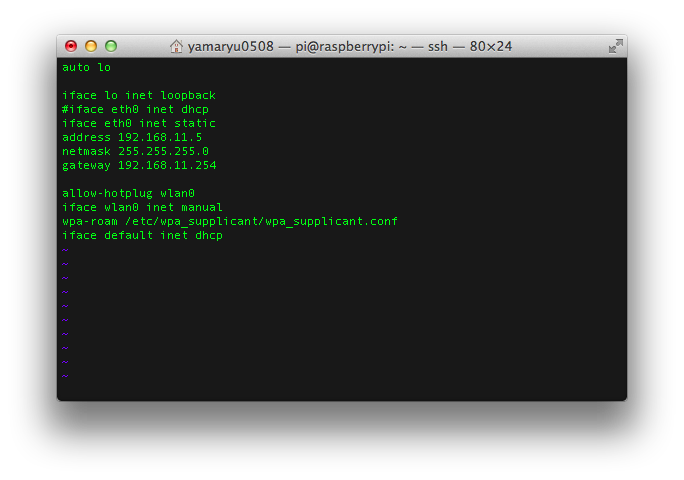
ここまで、設定出来たらイーサネットインターフェースの再起動を行い、設定を有効かします。
$ sudo ifdown eth0
$ sudo ifup eth0
続いて、WiFiの設定です。WiFiの設定については、有線の場合と同じくIPアドレス関係の設定を/etc/network/interfaces で行い、/etc/wpa_supplicant/wpa_supplicant.conf で無線部分(SSID)の設定を行います。WiFiについては、DHCPで使う前提で進めていきます。
WiFiの設定(前準備:USB-WiFiのハード認識確認)
ハードの認識状況についてはdmesg コマンドがありますが、今回はUSBに絞って確認出来るlsusb コマンドを使います。
$ lsusb
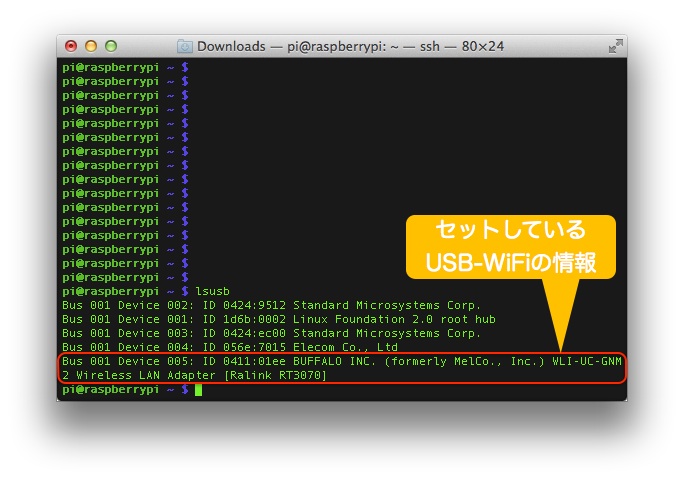
今回は、BUFFALO製の「WLI-UC-GNM2」をセットしているのですが、型式まで表示され、認識されていることが確認出来ました。
WiFiの設定(その1:「/etc/network/interfaces」の変更)
下段のWiFiの部分を次のように変更します。
【/etc/network/interfaces の変更】
$ sudo vi /etc/network/interfaces
# (変更箇所のみ記載)
iface wlan0 inet dhcp
#iface wlan0 inet manual
wpa-conf /etc/wpa_supplicant/wpa_supplicant.conf
#wpa-roam /etc/wpa_supplicant/wpa_supplicant.conf
iface default inet dhcp

WiFiの設定(その2:「/etc/wpa_supplicant/wpa_supplicant.conf」の変更)
下段のWiFiの部分を次のように変更します。
【/etc/wpa_supplicant/wpa_supplicant.conf の変更】
WPA2/WPA-PSK方式で、SSIDを「HWD14_E8088BFDAAAC」、パスワードを「82a4jj8he29jfrd」とするとき、次のように記載します。
$ sudo vi /etc/wpa_supplicant/wpa_supplicant.conf
# (変更箇所のみ記載)
ctrl_interface=DIR=/var/run/wpa_supplicant GROUP=netdev
update_config=1
network={
ssid="HWD14_E8088BFDAAAC"
proto=WPA2
key_mgmt=WPA-PSK
psk="02a4jj8he29jfrd"
}
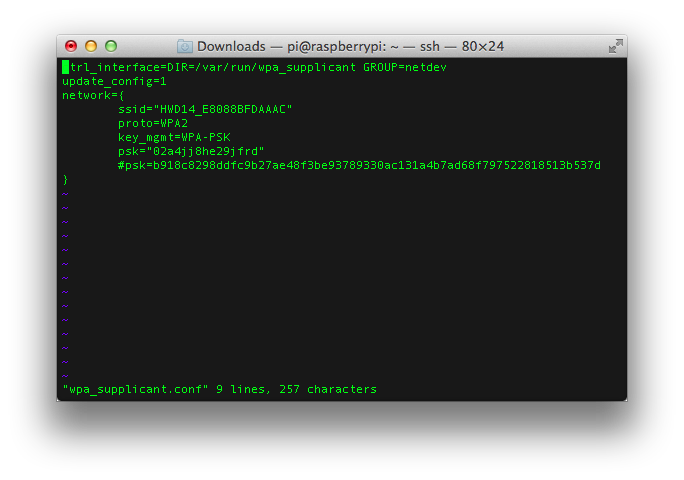
なお、SSIDのパスフレーズが平文のままでは困る場合には、sudo wpa_passphrase {SSID} {PASSPHRASE} とコマンドで暗号化入力して、平文のコメントアウトされた部分を削除すると良いです。ここでは、詳細を割愛させて頂きます。
また、WiFiがステルス(ANY接続無効)で設定されている場合には、network{} 中にscan_ssid=1 を追記することで対応できます。
WiFiの設定(その3:WiFiインターフェースの再起動と接続確認)
ここまで、設定出来たらWiFiインターフェースの再起動を行います。
$ sudo ifdown wlan0
$ sudo ifup wlan0
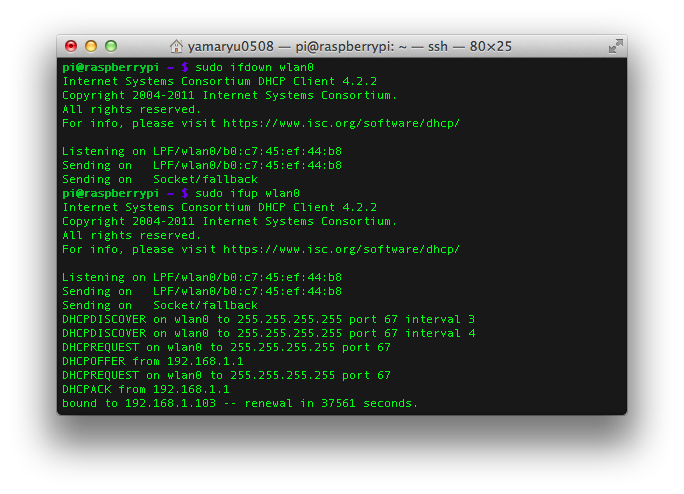
接続出来ているかの確認には、Yahoo!にPINGを打ってみる(ping www.yahoo.co.jp)シンプルな方法もいいですが、ここでは、少しコマンドを使った方法をご紹介します。まずは、ifconfig を使ってみましょう。アドレスが引けていれば接続出来ていることになります。
$ ifconfig
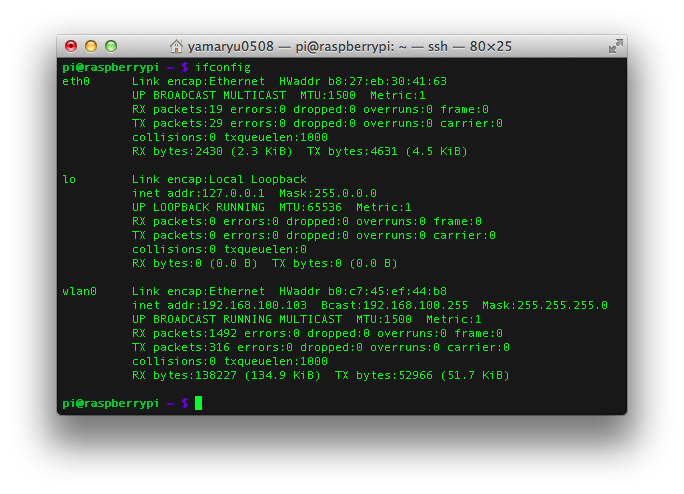
今回は、WiFiインターフェースに相当するwlan0に「192.168.100.103」というIPアドレスが引けており、WiFiに接続出来ていることが確認出来ます。似たようなコマンドでiwconfig というものがありますので、こちらも試してみましょう。
$ iwconfig
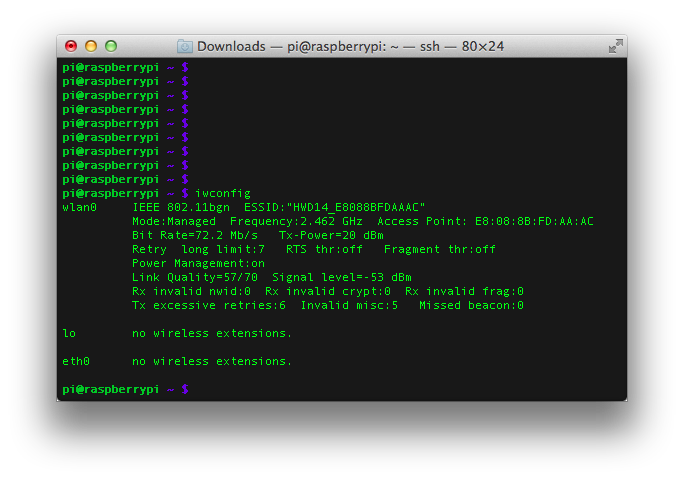
iwconfig では送受信電力といったマニアックな情報まで出してくれます。また、netstat -nrtでルーティングを確認するのも良いと思います。

無線LAN(wlan0)経由で、192.168.100.0のネットワークから全てのアドレス(0.0.0.0)への接続が出来ることを指しています。
このような感じでネットワークの基本的な設定はOKです。
続きを読む
Raspberry Piの設定【ディストリビューション・OSインストール】
これから数回に分けて「Raspberry Pi」の設定をまとめていきたいと思います。既に「Typetalk Hack Fukuoka」や「kintothon」で「Machine to machine to human (M2M2H)」、「Internet of things (IoT)」させていまして、この手順を振り返って行く感じになります。
今回はディストリビューションのインストールです。「Raspberry Pi」では恐らく最もポピュラーな「RASPBIAN」を選択します。
【準備】
- Raspberry Pi Type B
- SDカード 4GB
※ディストリビューション設定後DHCPクライアントになる「Raspberry Pi」のアドレスを確認するのが難しそうな場合には「ディスプレイ(HDMI)」、「キーボード」、「マウス」をご準備ください。
【環境】
- MacBook Air 13インチ Mid-2013
- MacOS X 10.9.4
それでは、始めて行きましょう。
手順1 ディストリビューション(RASPBIAN)のダウンロード
Raspberry PiのサイトよりRASPBIAN(最新版)をダウンロードします。今回私がダウンロードしたのは2014-06-20-wheezy-raspbian.zip でした。
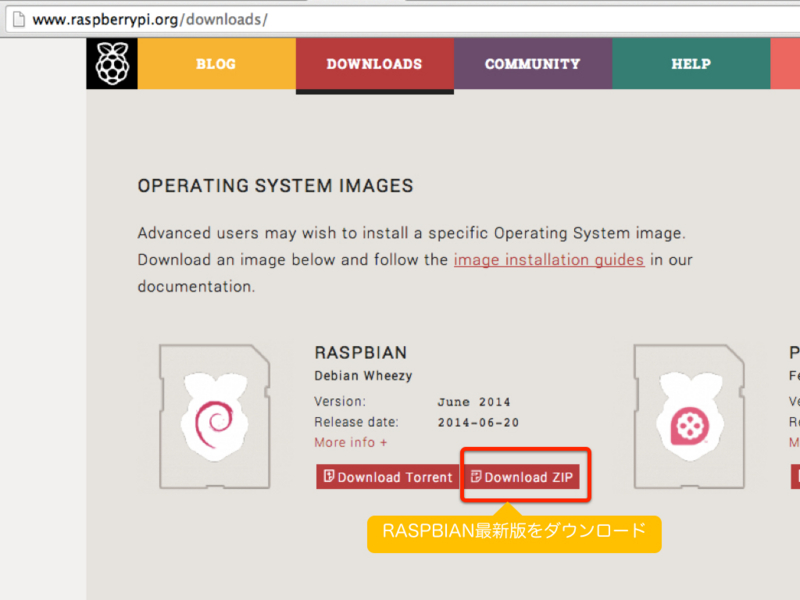
手順2 ZIPファイルを回答してイメージファイルを取り出す
ここでは、unzip コマンドを使いました。Finderからダブルクリックでも大丈夫です。
$ unzip 2014-06-20-wheezy-raspbian.zip
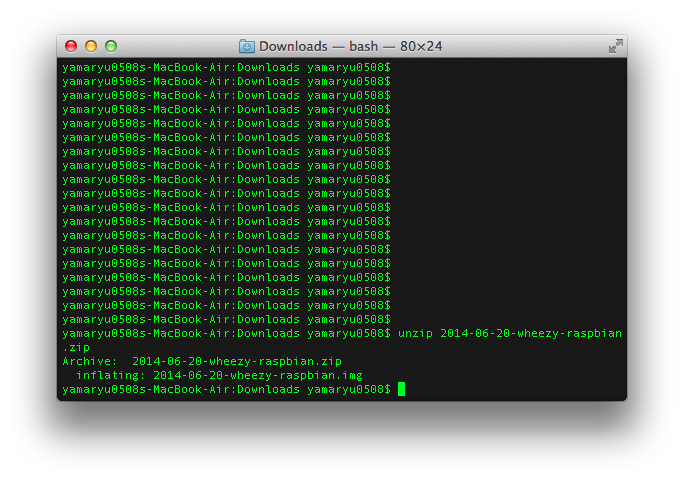
2014-06-20-wheezy-raspbian.imgを得ます。
手順3 SDカードを準備する
スロットにSDカードを入れる前に、df -hしておけば、後程どのデバイスが挿入したSDカードかハッキリ見分けることが出来ます。ということで、スロットにSDカードを入れる前にデバイス状態を確認します。
$ df -h
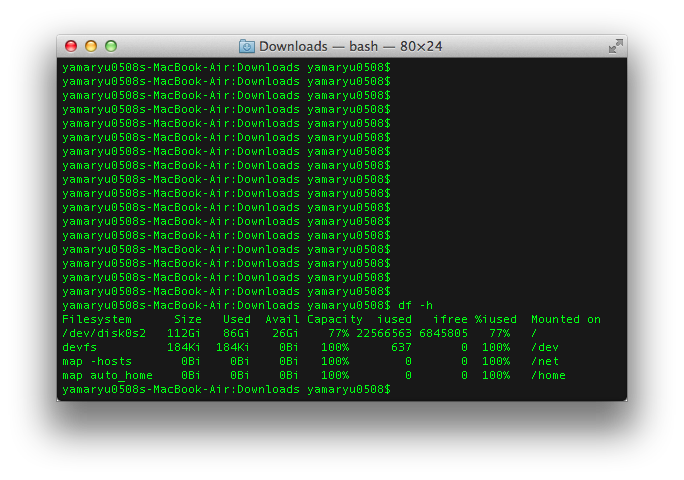
そして、スロットにSDカードを差し込み、再度デバイス状態を表示し、差分を確認します。
$ df -h
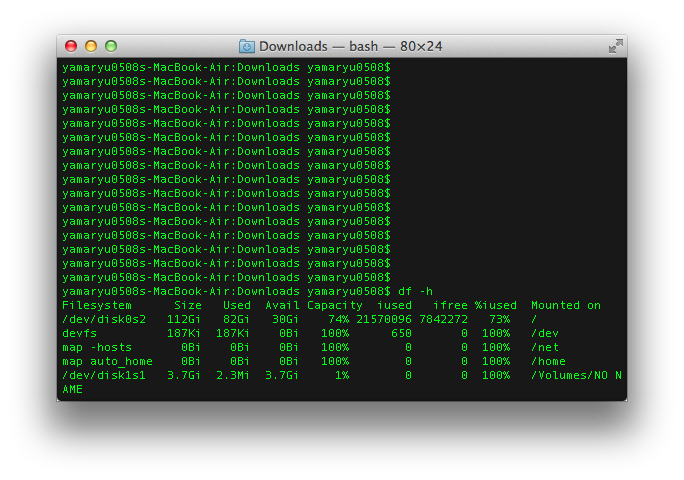
SDカードが「/Volumes/NO NAME」として、デバイス名が/dev/disk1s1であることが分かります。デバイス名が把握出来たらアンマウントです。ソフト上アンマウントしますが、SDカード自体はスロットに入れたままにしておきます。
$ sudo diskutil umount /dev/disk1s1
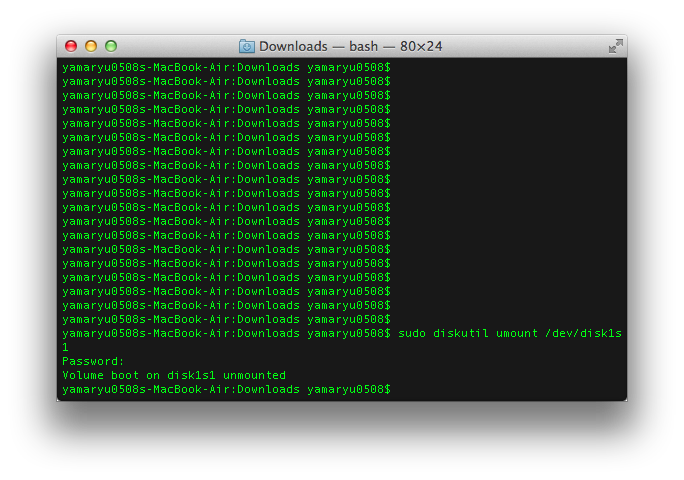
これで、SDカードの準備もOKです。
手順4 SDカードへの書き込み
書き込みに先立ち、SDカードのRAWデバイス名の指定が必要になります。先に確認したSDカードのデバイス名をパーティション番号を削除したディスク名に置き換え、更にRAWデバイスとして読み替えることになります。今回の例では、/dev/disk1s1→(「s1」の部分を外す)→/dev/disk1→(「disk1」に「r」を付けて「rdisk1」)→/dev/rdisk1といった読み替えになります。RAWデバイス名が分かったら、ddコマンドで書き込みを行います。
$ sudo dd bs=1m if=2014-06-20-wheezy-raspbian.img of=/dev/rdisk1

プロンプトがかえってきたら、書き込み完了です。Finderかdiskutilコマンドでアンマウントします。
手順5 起動確認
「Raspberry Pi」にSDカードを入れて起動確認を行います。ディスプレイ(HDMI)、キーボード、マウスを接続して確認することが出来ます。が、私はとりあえずイーサネットケーブルを既存のネットワーク(DHCP)に接続し、「Raspberry Pi」に払い出されたIPアドレスを特定し、SSHで接続して起動確認しました。RASPBIANが設定された「Raspberry Pi」の初期設定としてDHCPクライアントで、SSHのデーモンが動いている特徴を利用したものです。
予め準備されたID/パスワードは
- ID: pi
- Password: raspberry
です。また、今回振られたIPアドレスが「192.168.11.1」であるとこを特定しましたので、次のようにSSHします。
$ ssh pi@192.168.11.1
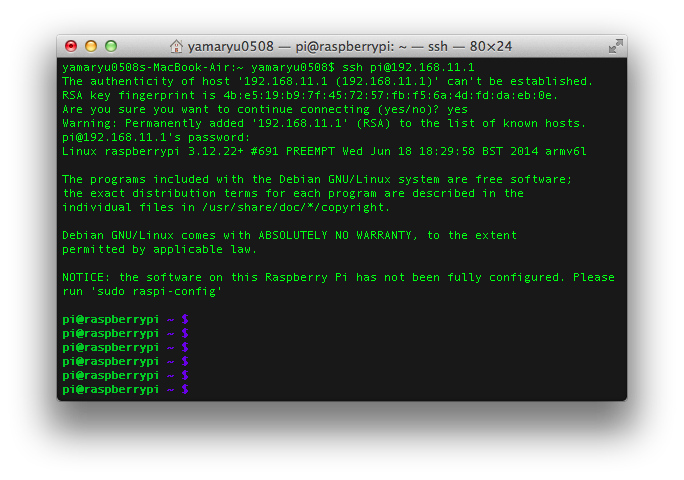
無事接続できると、「Raspberry Pi」のコマンドプロンプトが現れ、起動出来ていることが確認出来ました。
次回はネットワーク周りの設定を行いたいと思います。
スターバックスの裏カスタマイズ
スターバックスでしばしば噂になる裏メニューですが、裏カスタマイズというのも存在するようで、今回出会ったものをご紹介します。
この時期になるとオレンジフレイバーのバレンシアシロップが期間限定提供されます。

以前はアイスコーヒーのみへの専用カスタマイズだったのですが、メニューを見ると「アイスコーヒーにおすすめ」とあります。おすすめということは、専用ではなくなったのではないかと・・・ちょっと目がぎらつき、私が特に夏によく飲むアイスパッションティーとの相性が良いのではないかと思い、オーダーしてみました。すると無事オーダーは受け入れられ、バレンシアシロップカスタマイズのアイスパッションティーが差し出されました。
普段は酸味が効いた南国フレイバーのパッションティーが、甘く酸味の滑らかなオレンジティーに変身していました。私には少々甘く感じられましたが、香りも良く美味しかったです。スッキリとしてオレンジフレイバーのバレンシアシロップでこの夏、他のメニューでの開発を試みてみたいと思いました。
私と同じくパッションティーファンの方、たまには趣向を変えてカスタマイズされてはいかがでしょうか?
「kintone Café 東京 Vol.1」に参加してきました
7/23(水)に東京(beez銀座店)で開催された「kintone Café 東京 Vol.1」に参加させて頂きました。ここまで、北海道 → 福岡 → 土佐 → 弘前と、その開催地を増やしてきた「kintone Café」ですが、遂に東京でもkintoneエバンジェリストであるジョイゾーの四宮さん主催で初開催を迎えました。今回は、協賛のサイボウズスタッフの皆さんに加え、四宮さん以外に4人のkintoneエバンジェリストが集結し、参加者数が総勢30名を超える史上最大規模の「kinotne Café」となりました。
また、お昼からのスタートということで軽食が準備されCaféの名にふさわしい初のランチミーティングとして開催されました。

(無線LANや電源完備は勿論、普通のテーブル席に加えて座敷もあるbeez銀座店)
今回は「kintoneの基本機能だけを知りたい方やカスタマイズには興味がない方は対象外とさせて頂いております。m(__)m」との案内通り「kintoneとは?」というような導入パートはなく、ハンズオンではお題に対してほぼ真っ新な状態のサンプルソースに対してJavaScriptを書いていくというなかなかハイレベルな内容となりました。
まずは、事例やデモのパートをアイスブレイク代わりとして、スタートしていきました。
はじめに四宮さんから「ジョイゾーの自己紹介 + α」ということで、ジョイゾーさんでのkintoneに関する取り組み等が紹介されました。前職からサイボウズプロダクトを扱われていた四宮さんですが、ジョイゾーの起業とcybozu.comやkintoneのローンチが同時期だったこともあり、運命を感じていらっしゃるとのことでした。
また、「納品のない受託開発」、「システム・インテグレーション崩壊」等、最近のSI・受託に関するトピックに触れられた後に、6/30にローンチされた「システム39」(コンセプトムービー)について取り組み状況をお話しされました。システム39は、kintoneを活用した「来店型」で「39万円ポッキリ」の中小企業向けの定額業務システム開発(詳しくは多数記事化されており、一言ではその素晴らしさを伝えきれませんのでググってみてください)として、名古屋から東京までお客さまがいらっしゃったりと大変好評のようです。

(マイナビニュース掲載のパッケージングイメージとコンセプトムービーショートver.)
次のkintoneカスタマイズ事例のパートでは、引き続き四宮さんから先日BCNでも紹介されていた「カナディアンソーラージャパンさんの導入事例」の紹介がありました。業務フローのシステム化・要件のフィードバック・反映のプロセス等をお聞きしていると結構なヘビーな(普通に開発したら半年から1年は軽くかかりそうな)内容でしたが、kintone上での開発はわずか3ヶ月間で終えられたとのことでした!システム39より前からの取り組みだと思いますが、「受託開発に風穴を開けるということの実践」と「kintoneのファストさ」を改めて実感させてもらえるお話でした。

一方、このパートでは山下も「M2Mとkintoneカスタマイズによる業務改善事例」ということで「Machine to machine to human (M2M2H)」の簡単な説明と事例を2分野程紹介させて頂きました。「設備業界でもkintoneによるファストな業務改善が出来ますよ!」というのをお伝えしたかったのですが、今回もタイムキープがイマイチでしたので改めてスライドや事例動画をチェック頂ければ幸いですm(__)m
(太陽光発電のM2M2H事例動画)
続く、「cybozu.com developer network の紹介」パートでは、前半はサイボウズの北川さんからkintoneのちょっと先行くアップデート情報が披露されました。最近ではサイボウズさんに協賛頂くことが多くなってきたkintone Caféでは定番の内容となってきたように思います。
後半、サイボウズ後迫さんからは「cybozu.com developer network」の活動状況についてのまとめです。キーワードとして「技術情報を知る」、「課題を解決する」、「コミュニティに参加する」を挙げられ、「kintone Café」や「kintothon」といったkintone関連イベントの盛り上がりやコミュニティサイトとしての「cybozu.com developer network」の勢い、注目度の高さを考察しながら紹介され、「(kintoneにふれるのに)ひとりで悩まないでほしいです!(関連記事)」と訴えつつ、締められていました。

序盤の事例等のパートを終えて迎えたハンズオンですが、kintoneにログインすると事前に準備された個別のスペースにアプリも幾つか取込済みの状態でした。この素晴らしい段取りを見て、簡単にコンプリート出来るかと思った次の瞬間、お題の数といきなりのほぼ真っ新なJavaScriptのソースを見て、これは終えきれそうにないと直感しました(^^;
私も、しばしば歓談等を挟みながらモクモクとJavaScriptのコードを準備されたサンプルソースに補完していきました。また、時折同じテーブルの方のフォローにも入らせて頂きましたが、普段はJavaScript以外(Webやフロントエンドと言うより.NETやJavaによるバックエンド)での開発が多いという方もいらっしゃり、苦戦されている一幕もありました。そんな私も3つ終えたくらいでタイムオーバーとなってしまいました(--;

(ハンズオン環境と四宮さんの解説)
最後に、お題への回答例となる補完済みのサンプルソースを備えたスペースが出現し、四宮さんからポイント解説を頂きました。他の方のソースを見せてもらえるのは、周知の通り大変勉強になることなのですが、今回は「全てのサイボウズプロダクトに精通される」四宮さんがチューターということでガルーンのSOAP/XMLのAPIを用いた連携サンプルにも触れさせて頂く機会となり、2度美味しい貴重な体験をさせて頂きました。
そして、終盤には「kintone Café 創始者」でもあるkintoneエバンジェリストの斎藤さんの登場です。「API連携で可能性は無限大! kintoneと○○を繋いでみた」ということで、ご自身の最近の取り組みを披露されていました(レポートとスライドを公開されていますので、是非ご覧ください)。いずれもkintoneのカスタマイズ用JavaScriptから外部サービスに向けたAPI連携を可能としているkintone.proxy()という仕組みを利用したものでした。通常クロスドメインを許さないJavaScriptからREST APIを叩けるという、フィットすれば本来サーバーが必要になるような開発がサーバーレスで出来てしまう優れ機能の活用事例でもあります。

1つ目は斎藤さんのご厚意で「kintone Café 福岡 Vol.1」でも紹介させて頂いた「kintone × MovableType6」(スライド)で、kintoneに登録された記事をMovableTypeへ投稿するというものです。
2つ目は「kintone × Yahoo!ショッピング」ということで、kintoneの在庫管理アプリとYahoo!ショッピングの同期を行うものです。Yahoo!ショッピングの出品状態等をkintoneからコントロールし、出品や店舗販売による取り下げをボタン一発で出来たり、落札による数量管理を同期したりとkintoneのAPIとYahoo!のAPIの力を融合させた、ネット販売をされている店舗さんにはうってつけのアプリだと思います。

特に開発を仕事とされている皆さんであれば感じられたことがあると思うのですがAPIは提供がないと今やWebサービスとしては不十分・物足りないと感じられる仕組みですが、ちょっとクライアントアプリにする程度であればAPIを役立てとは言えなかったりする訳です。斎藤さんは、これを「kintone × ○○」とすることで、両者の元々の利点を引き出しつつ、相互に組み合わせることでシナジーとして更なる価値を生み出していくことが可能になるとおっしゃっていました。凄いデモで技術的にも面白く、その価値観にも共感させてもらえる素晴らしい内容でした。
このような盛り沢山な内容で進められた「kintone Café 東京 Vol.1」も、「kintone Café 東京 Vol.2」の開催宣言と共に盛会に終了しました。
終了後には、山下も参加者の方々と名刺交換等交流させて頂きました。Twitter上でやりとりをさせて頂いた方やブログ・SNS等でよくお見かけする方と実際にお会いする機会に恵まれ、情報交換させてもらい有意義な一時を過ごさせて頂きました。クラウドサービスだけに、クラウドを通じた出会いでしたが、実際お会いするとやはりお互い親近感が湧いてきます。

(Café終了後の参加者同士の歓談の様子)
今回も非常に多くの方との出会いと刺激を受けることが出来ました。参加者の皆さんは勿論、四宮さんやkintoneエバンジェリスト、関係者の皆さまにお礼申し上げます。
今後直近では、告知後数時間で満員御礼となったという8/1開催の「kintone Café 千葉」、四宮さんと斎藤さんというkintoneエバンジェリストの豪華ダブルネームで8/11に開催される「kintone Café 釧路」の開催が予定されています!他にも開催は活性化するばかりで、情報のキャッチには斎藤さんのまとめページやDoorkeeperの「kintone Café」コミュニティをご利用頂くと良いかと思います。
また、今後の福岡・九州での活動にもご期待頂きたいと思います。
最後に、内容が豪華だっただけに長めのレポートとなりましたが、お読み頂きありがとうございましたm(__)m
おまけ
本文でチラッとご紹介しましたが、Doorkeeperに「kintone Café」コミュニティのページ(http://kintone-cafe.doorkeeper.jp/)が出現しました。
現在、「kintone Café 釧路」がこちらのページで参加申込を受け付けています。全国各地に広がり開催頻度も増して勢いづく「kintone Café」の開催情報(全てではないかもしれませんが)をこちらからチェックされてはいかがでしょうか?
ちなみに、DoorkeeperにもAPIがあり、Doorkeeperのイベント情報をkintoneに取込むアプリ(JavaScript込み)もGitHubで公開されていますので、合わせてお試し頂ければと思います。