Raspberry Piの設定【ディストリビューション・OSインストール】
これから数回に分けて「Raspberry Pi」の設定をまとめていきたいと思います。既に「Typetalk Hack Fukuoka」や「kintothon」で「Machine to machine to human (M2M2H)」、「Internet of things (IoT)」させていまして、この手順を振り返って行く感じになります。
今回はディストリビューションのインストールです。「Raspberry Pi」では恐らく最もポピュラーな「RASPBIAN」を選択します。
【準備】
- Raspberry Pi Type B
- SDカード 4GB
※ディストリビューション設定後DHCPクライアントになる「Raspberry Pi」のアドレスを確認するのが難しそうな場合には「ディスプレイ(HDMI)」、「キーボード」、「マウス」をご準備ください。
【環境】
- MacBook Air 13インチ Mid-2013
- MacOS X 10.9.4
それでは、始めて行きましょう。
手順1 ディストリビューション(RASPBIAN)のダウンロード
Raspberry PiのサイトよりRASPBIAN(最新版)をダウンロードします。今回私がダウンロードしたのは2014-06-20-wheezy-raspbian.zip でした。
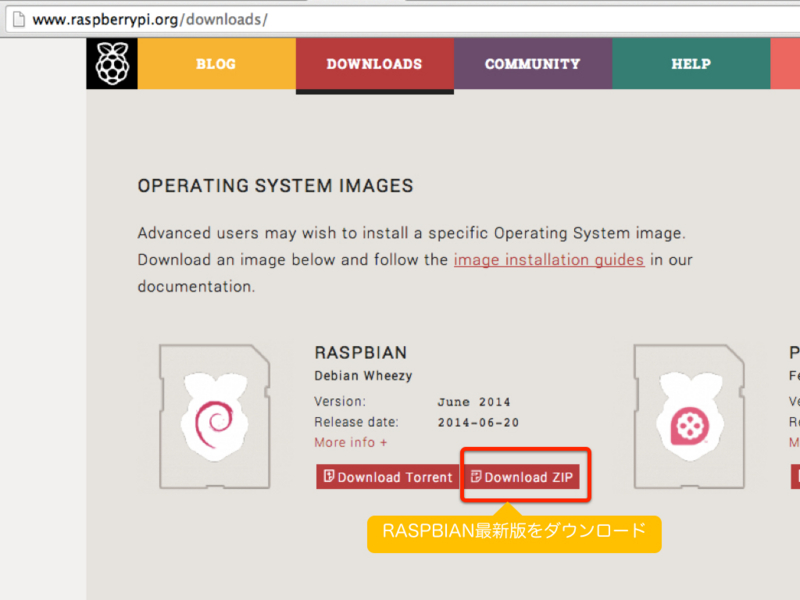
手順2 ZIPファイルを回答してイメージファイルを取り出す
ここでは、unzip コマンドを使いました。Finderからダブルクリックでも大丈夫です。
$ unzip 2014-06-20-wheezy-raspbian.zip
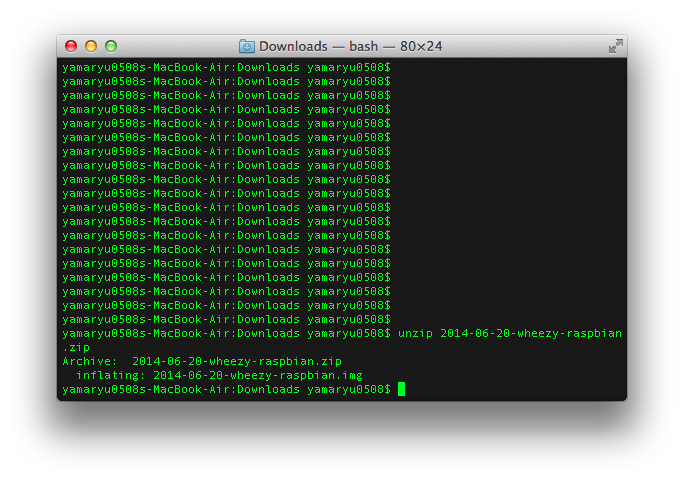
2014-06-20-wheezy-raspbian.imgを得ます。
手順3 SDカードを準備する
スロットにSDカードを入れる前に、df -hしておけば、後程どのデバイスが挿入したSDカードかハッキリ見分けることが出来ます。ということで、スロットにSDカードを入れる前にデバイス状態を確認します。
$ df -h
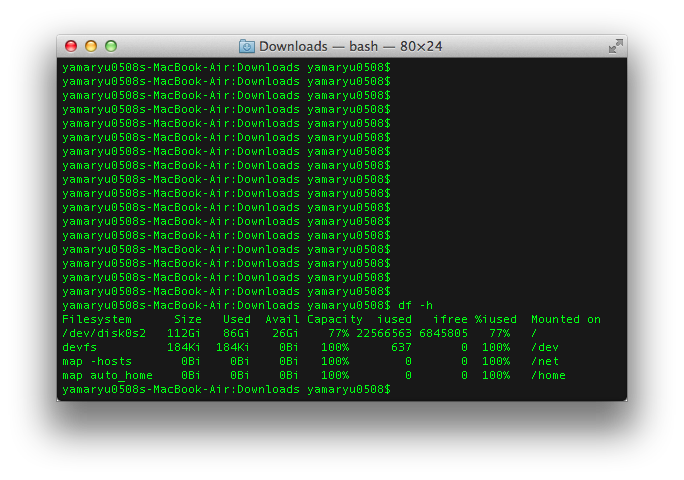
そして、スロットにSDカードを差し込み、再度デバイス状態を表示し、差分を確認します。
$ df -h
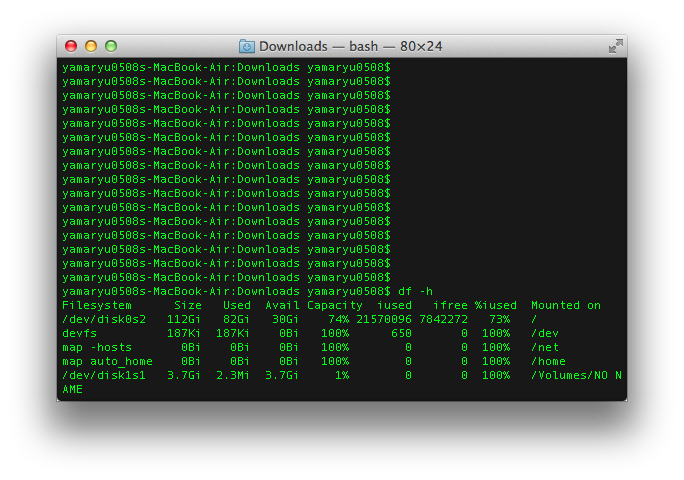
SDカードが「/Volumes/NO NAME」として、デバイス名が/dev/disk1s1であることが分かります。デバイス名が把握出来たらアンマウントです。ソフト上アンマウントしますが、SDカード自体はスロットに入れたままにしておきます。
$ sudo diskutil umount /dev/disk1s1
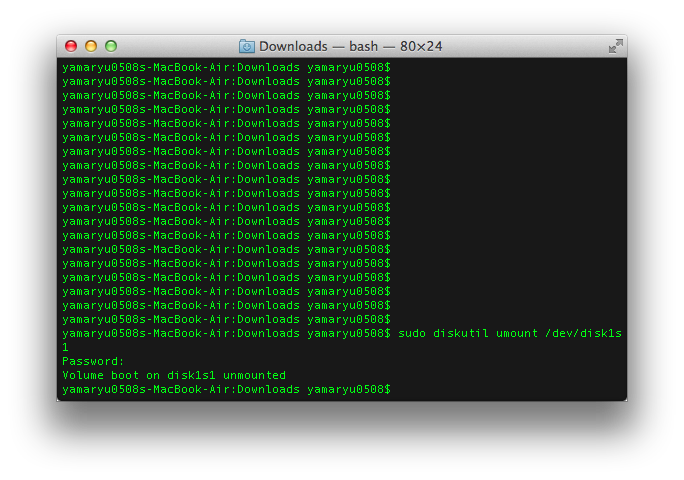
これで、SDカードの準備もOKです。
手順4 SDカードへの書き込み
書き込みに先立ち、SDカードのRAWデバイス名の指定が必要になります。先に確認したSDカードのデバイス名をパーティション番号を削除したディスク名に置き換え、更にRAWデバイスとして読み替えることになります。今回の例では、/dev/disk1s1→(「s1」の部分を外す)→/dev/disk1→(「disk1」に「r」を付けて「rdisk1」)→/dev/rdisk1といった読み替えになります。RAWデバイス名が分かったら、ddコマンドで書き込みを行います。
$ sudo dd bs=1m if=2014-06-20-wheezy-raspbian.img of=/dev/rdisk1

プロンプトがかえってきたら、書き込み完了です。Finderかdiskutilコマンドでアンマウントします。
手順5 起動確認
「Raspberry Pi」にSDカードを入れて起動確認を行います。ディスプレイ(HDMI)、キーボード、マウスを接続して確認することが出来ます。が、私はとりあえずイーサネットケーブルを既存のネットワーク(DHCP)に接続し、「Raspberry Pi」に払い出されたIPアドレスを特定し、SSHで接続して起動確認しました。RASPBIANが設定された「Raspberry Pi」の初期設定としてDHCPクライアントで、SSHのデーモンが動いている特徴を利用したものです。
予め準備されたID/パスワードは
- ID: pi
- Password: raspberry
です。また、今回振られたIPアドレスが「192.168.11.1」であるとこを特定しましたので、次のようにSSHします。
$ ssh pi@192.168.11.1
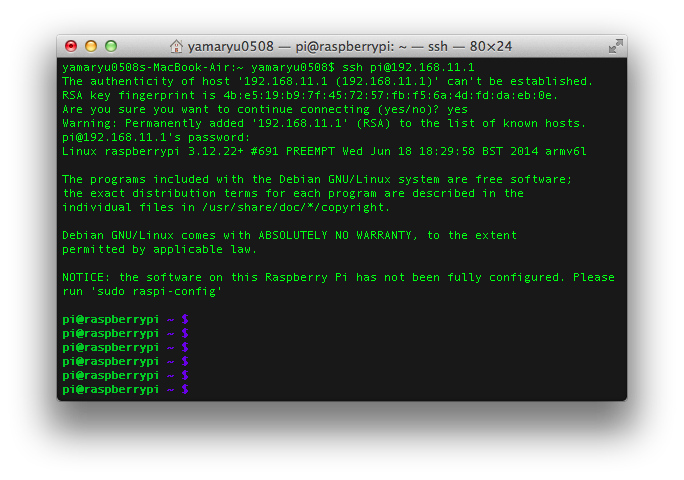
無事接続できると、「Raspberry Pi」のコマンドプロンプトが現れ、起動出来ていることが確認出来ました。
次回はネットワーク周りの設定を行いたいと思います。