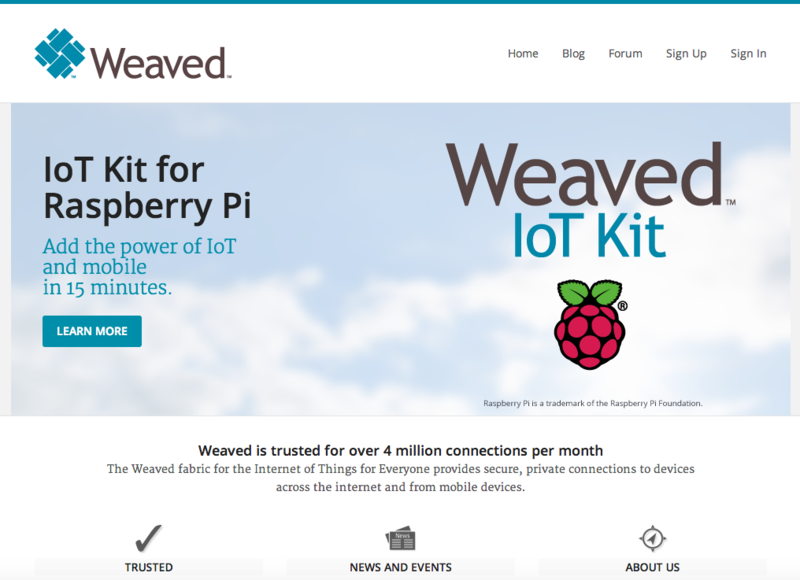Raspberry PiをUnixBenchでベンチマーク比較【B/B+/2B】
パッケージに6倍速いと謳われている「Raspberry Pi 2」ですが、人に聞かれると「速い感じはします」という応えになってしまうのが正直なところでしたので、UnixBench動かしてみました。

(上:B Rev.2 / 左下:2B / 右下:B+)
比較は、前回2B用にアップデートしたMicroSDカードをそれぞれに差し替えて、UnixBenchにかけることで行いました。
Raspberry Pi 2 Model B
まずは早速2Bからやっていきます。

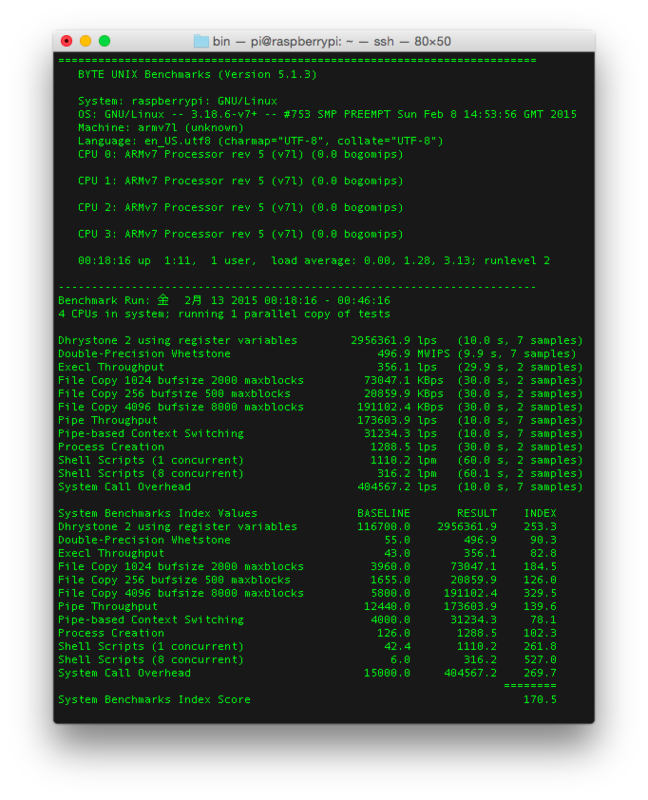

Raspberry Pi Model B+
次にB+です。

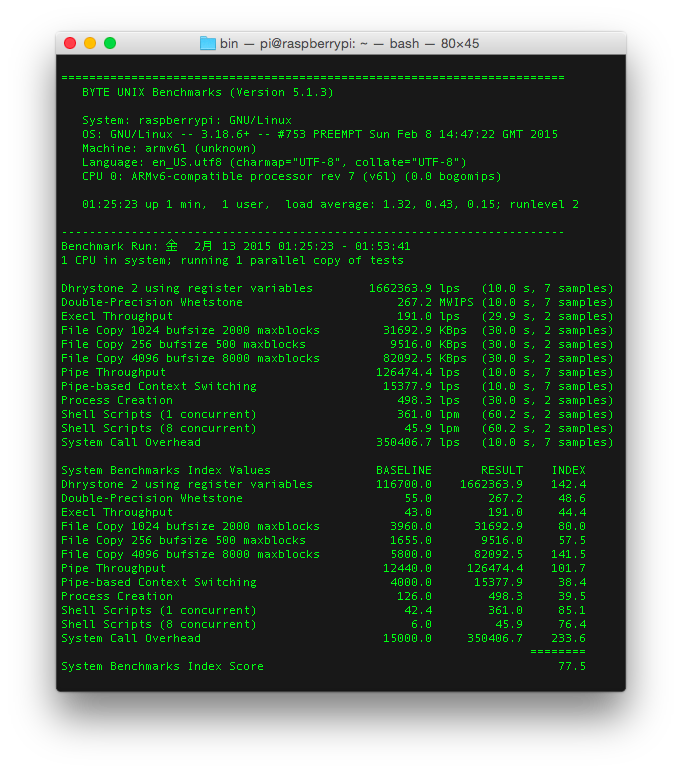
Raspberry Pi Model B Rev.2
最後にBです。

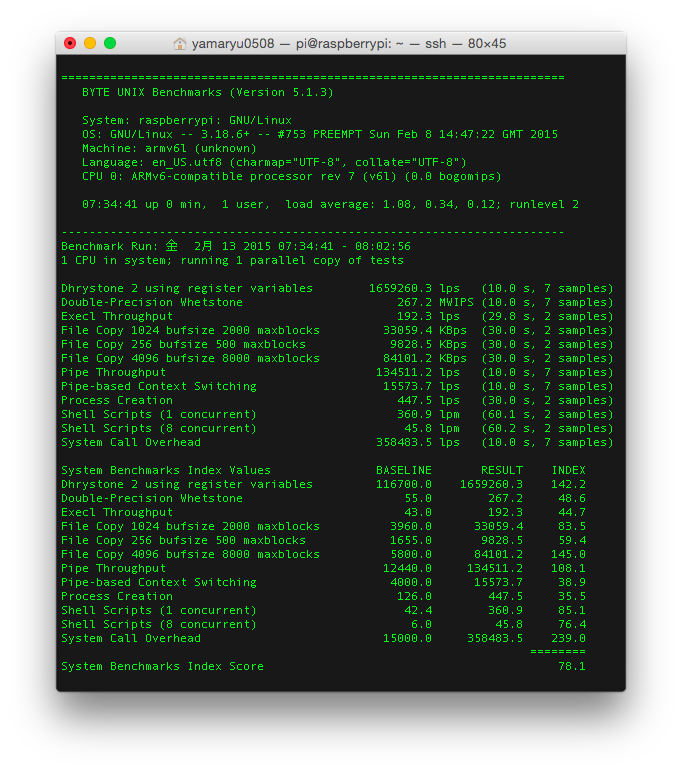
まとめ
「System Benchmarks Index Score」だけまとめると、次のようになります。
| Model | System Benchmarks Index Score |
|---|---|
| Raspberry Pi 2 Model B (4CPUs, 1parallel copy) |
170.5 |
| Raspberry Pi 2 Model B (4CPUs, 4parallel copy) |
435.2 |
| Raspberry Pi Model B+ (1CPUs, 1parallel copy) |
77.5 |
| Raspberry Pi Model B Rev.2 (1CPUs, 1parallel copy) |
78.1 |
なるほど、B Rev.2とB+は同等で、2は4コア使えばその約6倍というのは妥当な数値のようです。画像ファイル等を扱う以外は特に使っていなかったVNC接続もまぁいけるかなという感じになりました。
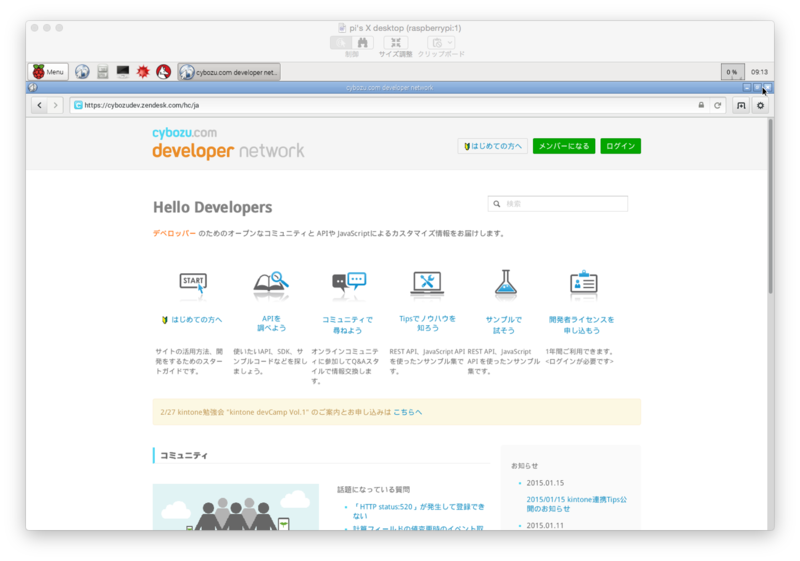
これなら、やはりWordPressとかもいけるかもしれません。
Raspberry Piの設定【Raspberry Pi 2 Model B移行用アップデート】
昨日千石電商秋葉原本店で購入してきた「Raspberry Pi 2」ですが、これまで使っていた「Raspbian on Raspberry Pi Model B(+)」のSDカードはそのまま使えないことがあるらしく、アップデートが推奨されていると店員さんから聞きました。また、「element14」というのはシンガポールの会社で、OEM生産・販売をやっているようです。
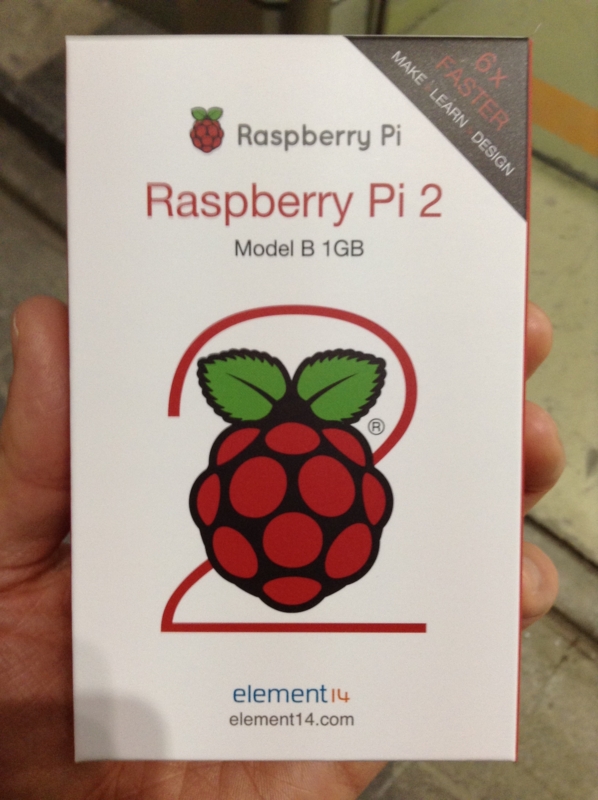

試しに、既存のSDカードを挿してみましたが、やはり起動しませんでした。(ACTランプも、Ethernetのリンクランプも沈黙状態でした)
アップデート方法はググると、こちらが出てきました。これまで「Raspberry Pi Model B(+)」で使ってきたRaspbianのSDカードを「Raspberry Pi 2」で使うためのアップデート方法が記載されていました。【2/9追記】このアップデートは結構容量を食うようで、SDカードの容量不足で進まないことがあるようです。そんな時には「Raspberry Piの設定【SDカード使用容量の変更(リサイズ)】」を事前に済ませてください。
手順1 Raspbianのアップデート
どうやら、2014年12月バージョン相当へのアップデートが必要のようです。打つべきコマンドは4つです。既存の「Raspberry Pi Model B(+)」上で実行します。適宜プロセスを進めるために、[Y]を押して進めていきます。
$ sudo apt-get update
$ sudo apt-get upgrade
$ sudo apt-get dist-upgrade
$ sudo apt-get install raspberrypi-ui-mods
前半の2行は定番ですが、後半2行が2014年12月版へのアップデートのようです。なんでも変更されたUIのアップデートを反映するもののようです。
全てのコマンドを通し終えて、「Raspberry Pi 2 Model B」にSD移し替えて、電源を入れると無事起動して、SSHアクセスもできました。とりあえず、これで一安心です!また、執筆時点ではこのアップデート後も既存の「Raspberry Pi Model B(+)」にアタッチして利用できます。
ちなみに、今回一区切りといことで私は、sudo rpi-updateでファームのアップデートもやっておきました。

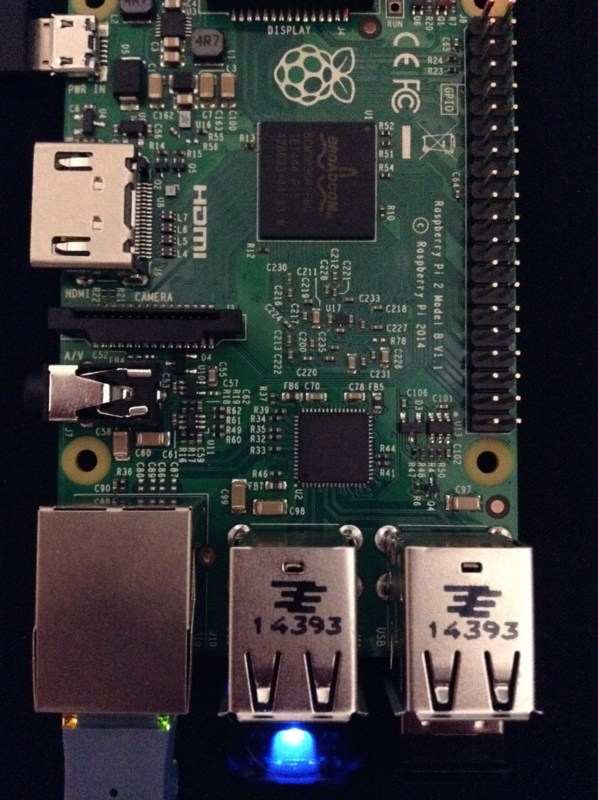
Raspberry Piの設定【SDカード使用容量の変更(リサイズ)】
ここまでは容量には困っていませんでしたが、色々試してきてそろそろ容量不足に陥りそうな状況になってきたので、SDカードの容量をフルに使えるようリサイズしたいと思います。
手順1 現状確認
最初に、df -hで現状の利用状況を確認します。
$ df -h
結果はこのようになりました。

今、SDカード自体は8GBのものを使っていますので、だいぶ持て余しています。
手順2 容量のリサイズ
sudo raspi-configコマンドから入っていきます。
$ sudo raspi-config
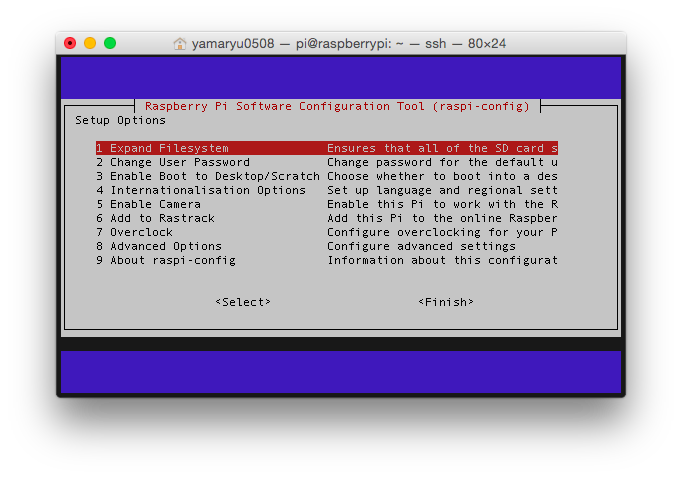
コマンドを打つとこの画面が現れます。今回の設定は 、1 Expand Filesystem で行いますので、そのままエンターキーを押してください。
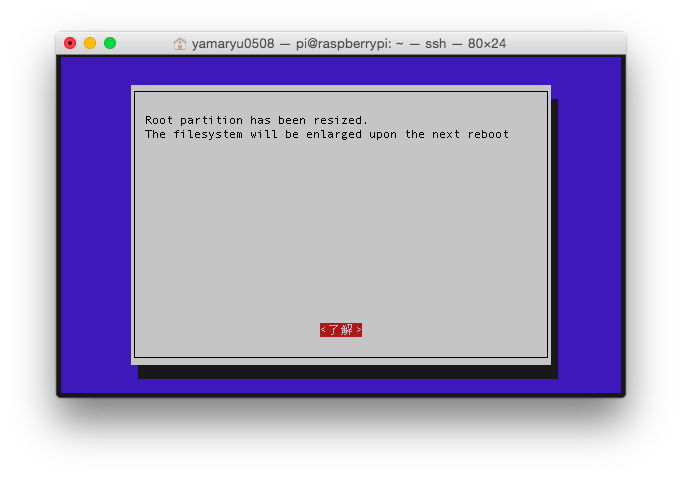
リサイズが終わると、このような画面になります。<了解> でそのままエンターを押してください。

raspi-config の初期画面に戻ったら、「→」で<Finish> にカーソルを合わせて、エンターを押します。
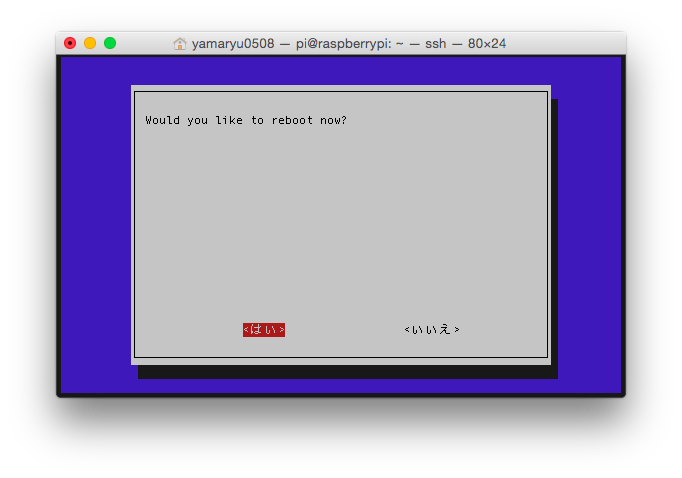
そのまま、リブートを促してきますので、で<はい> でエンターを押してリブートします。
手順1 リサイズ確認
df -hで確認します。
$ df -h
rootfsのサイズが7.2GBになり、これでOKです。

これまで、「Raspberry Pi Model B」から途中「Raspberry Pi Model B+」に乗り換えてきましたが、「Raspberry Pi 2 Model B+」なるものが発表されました。価格据え置きで、かなりスペック上がるようですので、入手したら次は「iBeacon」や「WordPress」あたりに手をつけていきたいと思います。(WordPressは一度軽くやりましたが重すぎて記事化には至りませんでした)
「Amazon Web Services で センサーデータ リミックス ハッカソン」に参加してきました
1月17日、目黒のAWSさんで開催された「Amazon Web Services で センサーデータ リミックス ハッカソン」に参加してきましたので、覚えている範囲で簡単にまとめたいと思います。
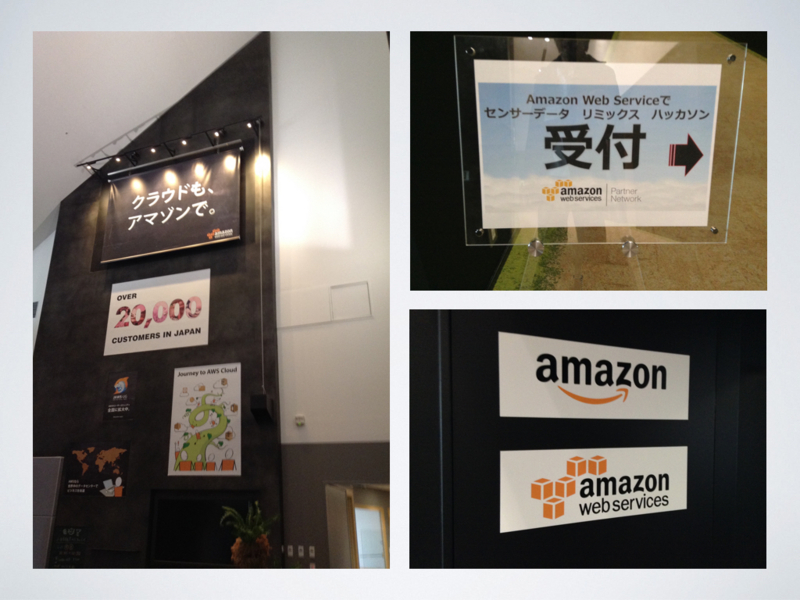
今回、アプレッソさん(EAI: DataSpider)の主催、AWSさん(クラウド: AWS)、GOGAさん(地図ソリューション)、ネビラボさん(センサー: GingaBox)、プリファードインフラストラクチャー(機械学習: Sedue)さんの協賛で、各社さんから今回利用できるツールが提供されました。さらに、タスク管理・共有にnulabさんのBacklogが利用され、ネビラボさんのGingaBoxと合わせ、福岡発のプロダクトに囲まれ、いずれもお仕事でご一緒したことある福岡出身の私としては、東京のイベントで出会えたことが嬉しくて仕方ありませんでした^^

(GingaBoxとBacklogとnebulab橋本さん)
午前中は各プロダクトの簡単な説明と、アイディア出し、チーム分けで、午後からアイディアをまとめながら作っていきました。
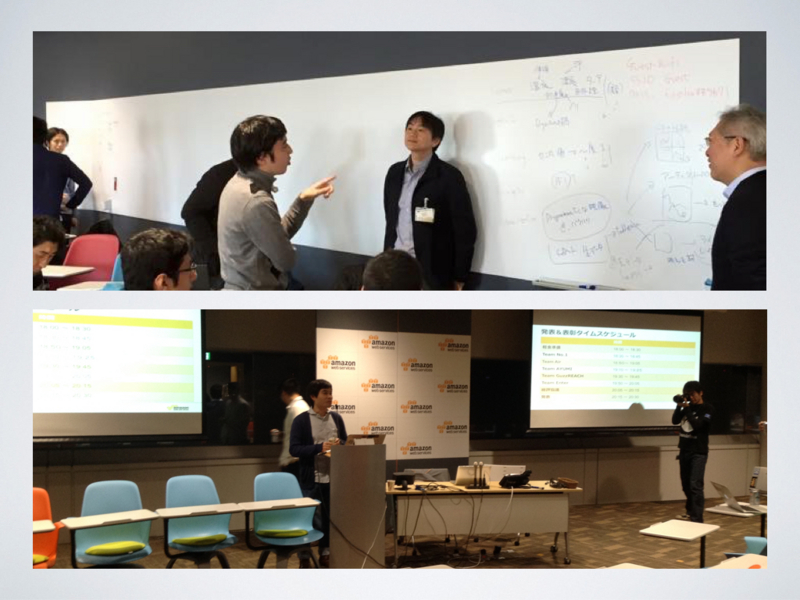
(ハッカソンの様子と主催のアプレッソ友松さん)
最終的には、
- 反復横とびをセンサー経由で消費カロリーに換算し、ビール相当で表現・・・オトナの体力測定
- 人の密度等部屋の状況の可視化から電気料金削減を目指す・・・お部屋Watch α
- (温度等)センサー情報から人が集まってる人気の場所を可視化
- 自称?イクメンパパをアシストする赤ちゃんのぐずりを検知して、その原因や泣く前に予兆を教えてくれる・・・GuzuReach
- コンサート会場等での盛り上がりをセンサー情報から可視化・・・Internet of Nori
といったアプリが発表されました(発表順)。優勝は5番目のチームが獲得し、各チーム各社さんからの特別賞を受賞しました。

(優勝チームのプレゼン、ノってくると画面も盛り上がります)
個人的には、そもそも言葉を発することもできない赤ちゃんの感情を読み取れるという点で、他の方法では代替しにくい4番目のチームのアプリに惹かれました。着眼点や前提も深かったように思いました(自ずと写真パシャパシャしてしまった)。


(赤ちゃんと周辺環境の考察が凄かったと思います)
私自身は2番目のチームでIoTの王道シナリオをやらせて頂きましたが、久々(と言っても数ヶ月間のブランク)IoTを楽しませて頂きました。自分に身近なkintone(データ蓄積と通知)やdirect(bot経由の問合せ)もフル活用して、動くところまで完成させました。
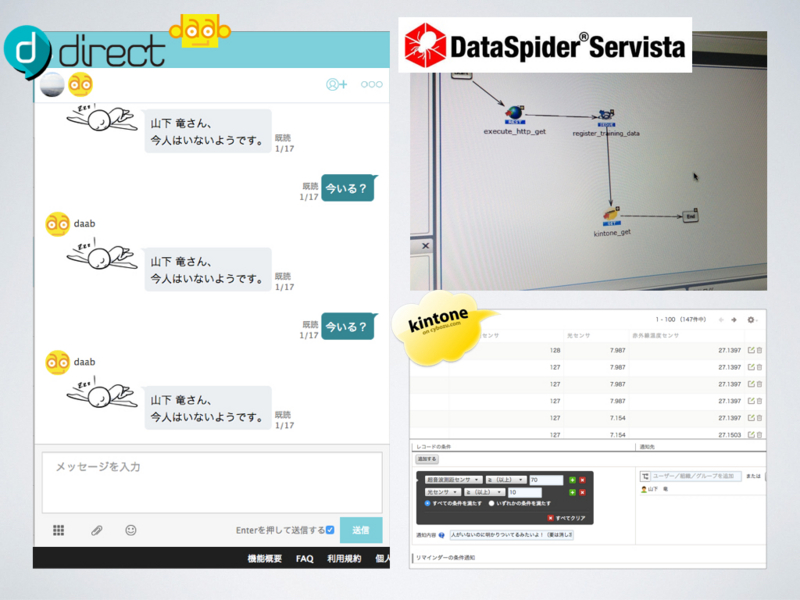
(directとDataSpiderとkintoneのコラボ)
数ヶ月間離れた間にもH/W(物理的なもの、センサー)とS/W(Web、DB)のボーダレス化が劇的に進んでいることを感じまし、エンドユーザーにとってもより身近に、より扱いやすくなってきたと思います!
今回技術的には、沖縄で手をつけられなかったDataSpiderを使えたことが収穫でした。本当はAWS Lambda(Advent Calender 2014)まで触れてみたかったのですが、またの機会にしたいと思います。また、久々のアイディア出しからのイベント参加だったので、脳にも良い刺激になりました!せっかく東京に移ってきましたので様々なハッカソン・イベントにももっと参加していきたいと思います。
Raspberry Piの設定【Weaved - IoT Kit による外部ネットークからのSSH接続】
最近Raspberry Piネタの連投となっていますが、これまた先日TechCrunchで記事になっていたWeaved(www.weaved.com)を試してみたいと思います。
このWeavedはSSHやHTTP(Web)、WebIOPiといったRaspberry Piのサービスに外部ネットークから接続して利用できるというもので、Raspberry Piへ「Internet of Things」に必要な機能をのせて、便利に使おうという試みのようです(テクニカルにはポートを決めて真っ直ぐトンネル張ってるイメージでしょうか)。
(Weavedのホームページ)
現在、次の5つのサービスが利用できますが、現バージョン(1.2.5)では同時インストールは安定性を確認していないとのことです。
- WebSSH(デフォルトポート3066)
- SSH(デフォルトポート22)
- Web/HTTP(デフォルトポート80)
- WebIOPi(デフォルトポート8000)
- カスタム
今回は、こちらの公式YouTubeチャンネルの中にあった次の動画を参考に2番目のSSHを設定します。トップページにある通り、サービスセットアップには15分とかかりません。
Using Weaved for SSH with your Raspberry Pi ...
手順1 Weavedにサインアップして設定画面へ移動
Weaved(www.weaved.com)にサインアップして、設定(説明)画面へ移動します。

サインアップには、「Email」、「Passwowd(確認含む)」を入力します。

サインアップできたら、Weavedの設定を開始するためのRaspberry PiのアイコンがWeavedホーム画面に現れますので、これをクリックします。
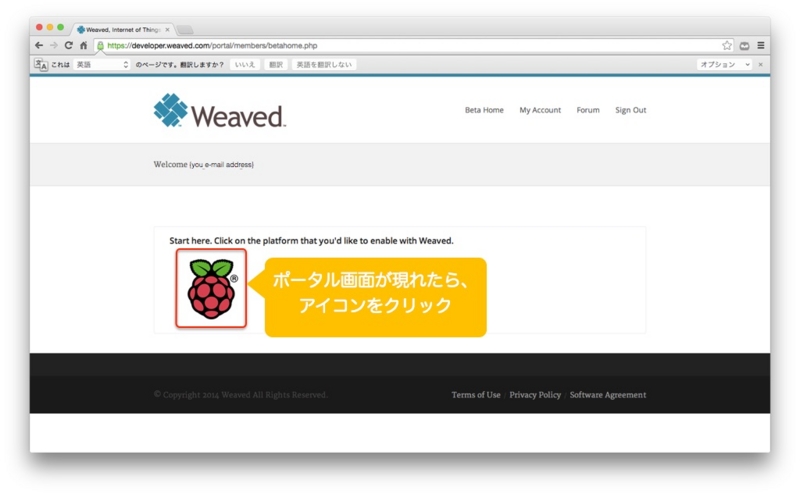
手順2 設定(説明)画面に沿ってRaspberry Piへのインストールと設定を行う
この画面の説明に沿って、以下の作業を続けていきます。

手順3 「Weaved for Raspberry Pi」をRaspberry Piにインストール
ここからの作業はRaspberry PiでローカルネットワークからSSH接続してコマンドを入れていきます。ログインしたら、まずは「Weaved for Raspberry Pi」をダウンロードします。
$ wget https://github.com/weaved/installer/raw/master/binaries/weaved-nixinstaller_1.2.5.bin
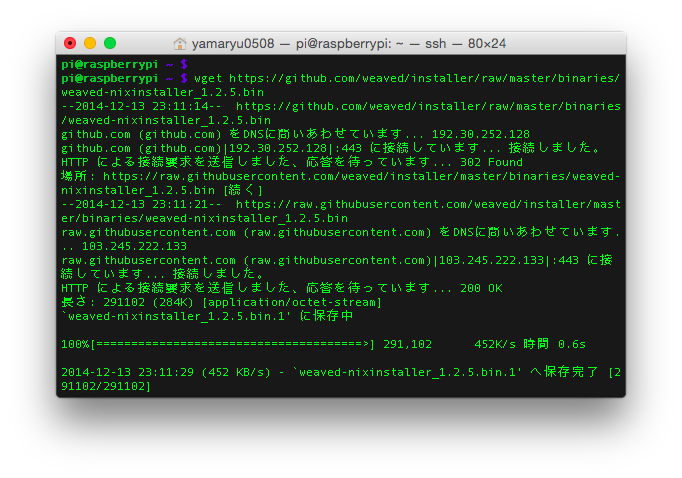
ダウンロードしたら、権限を変えてインストールします。
$ chmod +x weaved-nixinstaller_1.2.5.bin
$ ./weaved-nixinstaller_1.2.5.bin
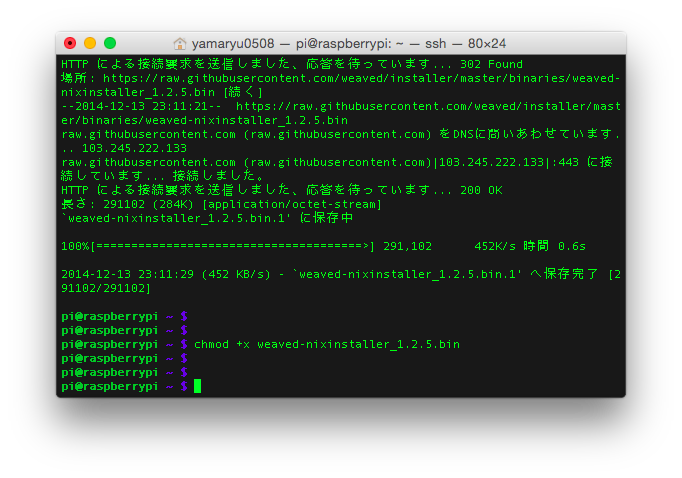
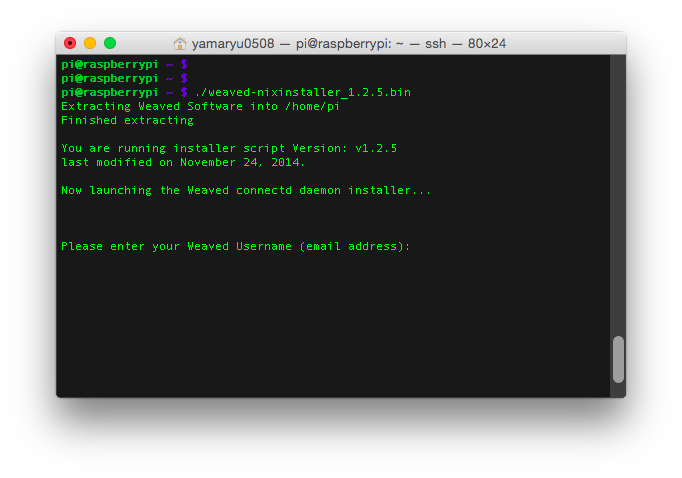
インストーラが走り出すと、ユーザー名(メールアドレス)を聞いてきますので、サインアップした時のメールアドレスを入力します。
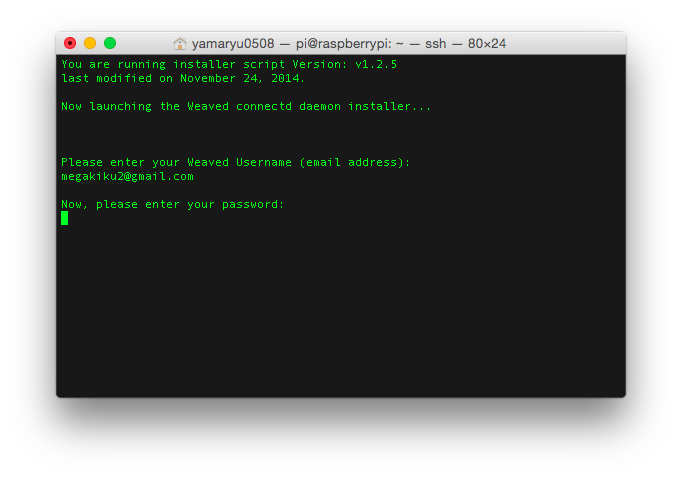
ユーザー名同様パスワードを入力します。
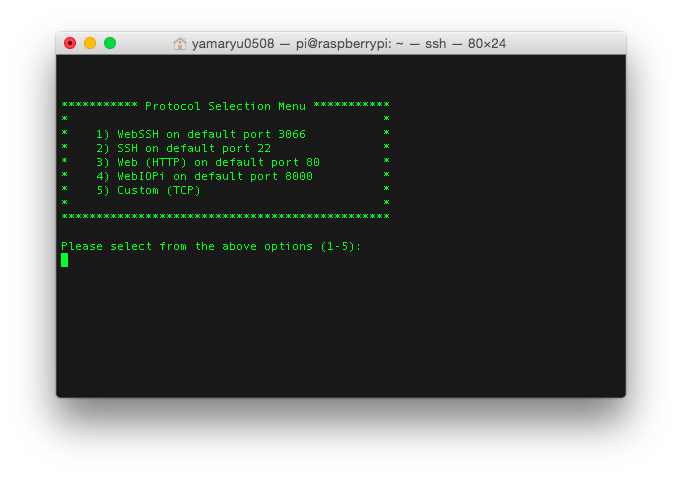
サービスを選択するように言われるので、今回はSSHしたいので、「2」を入力します。

ここで、初回インストールであれば聞いてきませんが、既に別のサービス等で1度インストールを行っていると、このようなメッセージが現れます。現行バージョン(1.2.5)では多重インストールは推奨されていないとのことですので、素直に「y」として進めます。
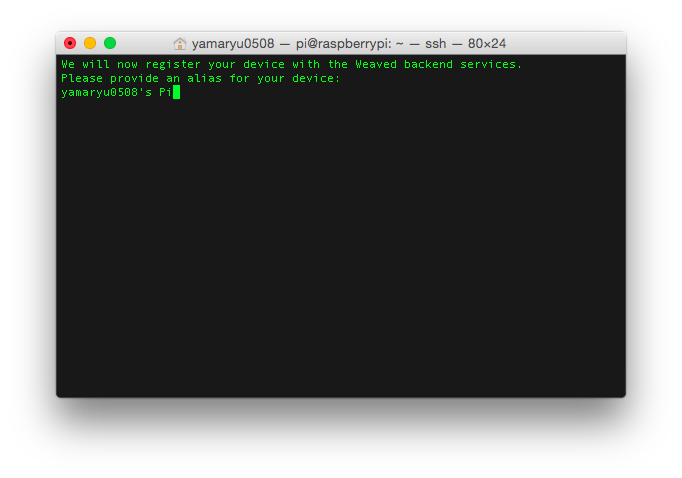
最後に、今回設定しているデバイスのエイリアス(ニックネーム)を入力するよう促されますので、入力します。

インストール・設定が終わると、このような画面が現れます。以上で、Raspberry Pi本体への設定は終了です。
手順3 Weavedページで設定状況の確認と接続情報の取得
Weavedホーム画面(現状では「Beta Home」で移動できます)で新しく先ほど設定したRasbperry Piがデバイスリストに追加されていることを確認します。
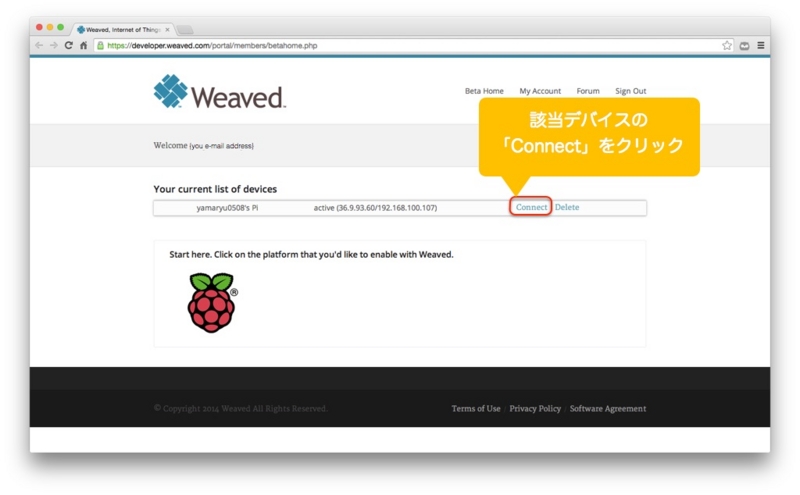
該当するデバイスの「Connect」をクリックすると、接続しにいって接続情報が表示されます。

接続情報として「ホスト名」と「ポート番号」が上段に、そのままコピーして使えるLinux用のSSHコマンドフレーズが下段に現れますので、これらを使って接続確認します。私はMacintoshを使っていますので、下段のコマンドフレーズをコピーしてそのままターミナルに貼り付けて接続を試みます。
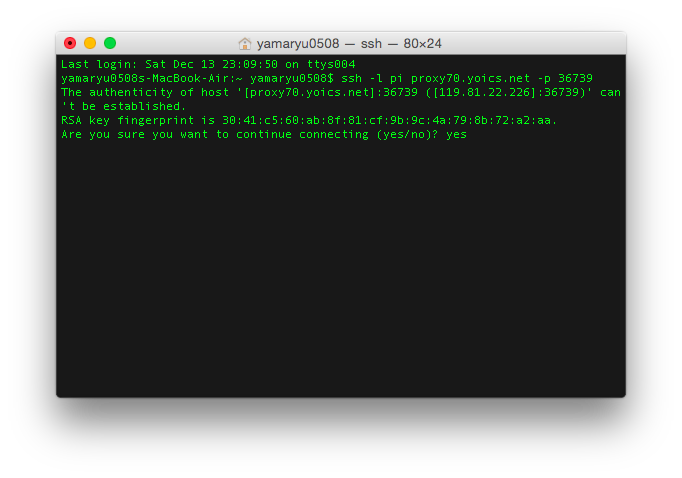

ユーザーは「pi」でログインを試みており、途中いつものSSH接続のようにログインパスワードを聞いてきますので、入力すると無事ログインできました。
これで、外出先からちょっと設定を変更したいといったことがあれば、SSHできますので、なかなか便利だなぁと思います。元ネットワーク技術者の私からすると、現在WiMAX配下でRaspberry Piを運用しているのですが、標準ではグローバルIPを付与しなくなったWiMAX配下ででも使えるのは非常にありがたく素晴らしいと言わざるを得ません。ネットワークの難しい設定が不要なので敷居が下がりますね。
他のSSH以外のサービスも便利そうですし機会があれば試してみたいと思います。現在は複数のサービスを同時に使うことが推奨されていなかったりしますが、今後の拡張が楽しみなサービスです。
Raspberry PiによるIoT(M2M)【I2C温度センサー/xively/JavaScript(Node.js)】
最近「kinoma Create(ミートアップ参加レポート)」や「Tessel」等ハードウェア制御にもJavaScriptを利用しているキットがチラホラ見受けられるようになりました。そこで、先日Raspberry PiにちょうどNode.jsも入れたばかりということで、前回Raspberry Piを用いてPythonで温度センサー(ADT7410)をxivelyに連携したものを今回JavaScript(Node.js)でトライしてみました。
以下、これまでやってきたI2C(関連リンク)やNode.js(関連リンク)までの設定が終わっている前提で進めていきたいと思います。結線図等もありますので、一読して確認頂ければと思います。
手順1 Node.js用のモジュールのインストール
今回の実装のために次のモジュールをインストールします。なお、今回の作業ディレクトリを iotとしておきます。
$ mkdir iot && cd iot
$ sudo npm install request && sudo npm install i2c && sudo npm install async

手順2 JavaScript(Node.js)によるセンサーからクラウド連携
今回も「xively(APIドキュメント)」への連携です。※Gistがうまく表示されない時にはこちらから直接ご覧ください。
そして、プログラム実行時には、ここでもI2Cデバイスへのアクセスのため、 sudo node adt7410.jsのように sudoをつける必要があります。もしくは、 sudo adduser pi i2cでI2Cグループにアクセスユーザーを追加していれば、 node adt7410.jsのような実行も可能になります(グループ追加時は、 sudo rebootで再起動しておきましょう)。
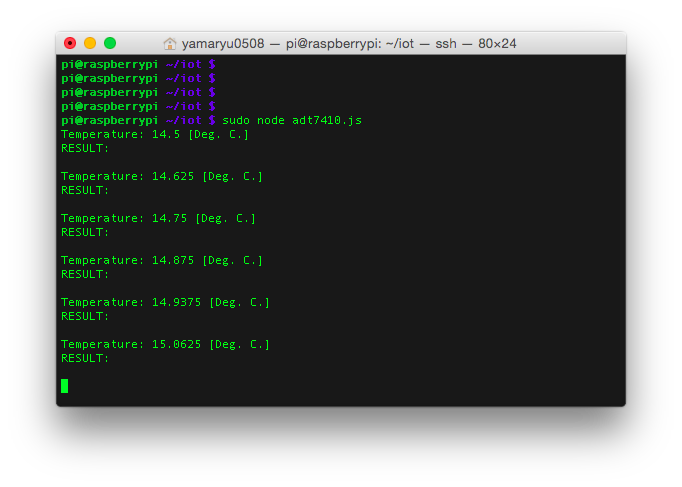
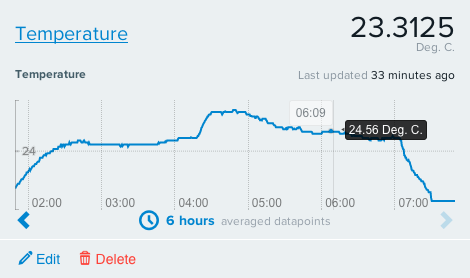
考え方は前回と同様ですがNode.js on Raspberry Piということで、数少ないサンプルだったと思いますが、いかがだったでしょうか?
今後更にハードとソフトのボーダレス化が進み色々なアイディアが出てくることでIoTの分野も面白みを増してくるのではないかと思います。
「kintone Café @ chiba みずいろ会館」に参加してきました
さて、2014年も残り1ヶ月となるこの師走最初のkintone Caféは、Café初の女子会となった「kintone Café @ chiba みずいろ会館」でした。私男ですが、参加させて頂きましたので、レビューしたいと思います。(12/8追記)クラウドWatchにも記事が掲載されました。

(写真にはありませんが、サロン用の設備も備えたシェアサロン「みずいろ会館」)
会場となったみずいろ会館は、案内にもある通り「女性専用の会員制シェアサロン」で、
- フリーランスとして活動中の方
- 資格を活かして独立開業したい方
- 練習の場が欲しい方
- 店舗を持つ前のお試しをしたい方
- 夜間だけ、土日だけ、活動したい方
といったような女性を応援するスペースを提供されています。
今回の開催経緯はこちらのオーナーである永田さんからご説明がありましたが、「kintone Café 千葉」に参加された際に女性参加者が皆無で、「女性でもkintoneを学べる、参加しやすい場を設けたい」と、発起されたとのことでした。
続いて、イントロパートですが、いつもならkintone Caféをサポートされているサイボウズ佐藤さんから「kinotneとは?」でスタートするのですが、今回は違います。kintoneリリース時からプロモーションを担当されている荒金さんの「kintone10分紹介」からのスタートです!プロモーション用メディア製作依頼時の調整・情報共有等、ご自身の業務での用途を交えながら、kintoneの概要をお話しされていました。今回は主にWeb製作に携わっていらっしゃる方々が対象となっていましたので、参加者の皆さんには馴染みやすい入口になったようでした。

そして、kintone Café定番のハンズオンは、WordPressとの連携をテーマとした内容でした。このパートはサイボウズ西尾さんの担当です。資料のホッチドメが右上(左上でなく)であったこと等突っ込みが入りながら、進んでいきます(^^; 対応するアプリの作成とWordPressの設定を多少のサポートは必要とされながらも、皆さん手際よく進めていかれていました。
また、ハンズオン中に上がっていたた「もっと可愛いアイコンも欲しいよねぇ」といった声は、他のいつものCaféでは聞かれない女子会ならではだと思います。新鮮です!

ハンズオンが終わると、スイーツタイムです。シフォンケーキやフルーツ、ハーブティー等が振る舞われます。自分主催のCaféでもスイーツに多少気を遣っているつもりなのですが、レベルが違います(^^; そして、私男なのに出張ったのは、この「女子×スイーツ」という強力、もとい緩そうに見えて緊迫感のある、これも違う・・・、そんな雰囲気の中でのLTすべく行って参りました(私が勝手に緊張していただけです)。

いつもはお堅い太陽光発電等の事例やテックなトピックですが、今回は見た目重視です!「StoryMap JS」という地図上にYouTubeや画像イメージ等をプロットできるライブラリを当てたUIカスタマイズデモ(公開サンプル)と、今日12月4日情報解禁となった「kintone × direct連携」のデモを1日先取りでお届けしました。
後者の「direct」はL is Bさんが提供されるビジネスメッセンジャー、つまりオフィス/フィールドワーカー向けに作られたLINEのようなチャットツールです。今回のリリースで「daab SDK」と呼ばれるbot SDKが提供され、これでkintoneとの連携を行いました(ちょっとテックな話)。具体的には、チャット感覚でkintoneとのデータの登録・参照をより簡単に、楽しく行えるものです。当日のデモと同じ動画がありますので、ご覧頂ければと思います。
kintone × direct連携【顧客リスト編】BGM有 - YouTube
皆さん熱心にお聞き頂き嬉しかったです(^^) ありがとうございました。私も自分で終えてみて実感したのは、10名弱という少数での開催も要因だったのか、いつもと比べて進行中のご意見・ご質問が活発だったところです。手を挙げてというよりは、自然な対話形式に近い感じだったと思います。
あっという間の2時間で、最後に皆さんからの感想発表と歓談時間がありましたが、「kintoneって名前は知ってて、どんなものか分からなかったけど、なんとなく分かった」、「kintone使ってみようと思う」というような感想をお聞きすることができました。一方で、「自分だけで使いこなしていくにはちょっと難しい部分もありそう」という声もあり、今回のCafé開催の意義はこういった点からも大きかったのではないかと思います。